Mastering R Working Directory: Quick Tips & Tricks

<!DOCTYPE html>
Working with R can be incredibly powerful, but managing your working directory efficiently is crucial for seamless data analysis and scripting. Whether you’re a beginner or an experienced user, understanding how to navigate and manipulate the R working directory can save you time and frustration. In this post, we’ll explore essential tips and tricks to master the R working directory, ensuring your workflow remains smooth and organized. (R working directory, R directory management, R file paths)
Understanding the R Working Directory

The working directory in R is the default location where R looks for files and saves outputs. Knowing how to set, change, and verify this directory is fundamental. By default, R uses the directory where it was launched, but this can be easily modified to suit your project needs. (R working directory basics, R default directory)
Setting the Working Directory in R

To set the working directory, use the setwd() function. For example:
setwd(“/path/to/your/directory”)Ensure the path is correct to avoid errors. If you’re unsure of the current working directory, use getwd() to check it. (setwd function, getwd function)
Cross-Platform Compatibility
When sharing scripts, avoid hardcoding paths. Instead, use relative paths or functions like file.path() to ensure compatibility across different systems. (R file paths, cross-platform R scripts)
Managing Files and Directories

R provides several functions to list, create, and delete files and directories. Here’s a quick overview:
list.files(): Lists files in the current directory.dir.create(): Creates a new directory.file.remove(): Deletes a file.unlink(): Deletes a directory or file. (R file management, R directory functions)
Organizing Your Project
Keep your project organized by separating data, scripts, and outputs into distinct folders. Use the here package to manage paths relative to your project root, making your code more portable. (R project organization, here package)
Automating Directory Tasks
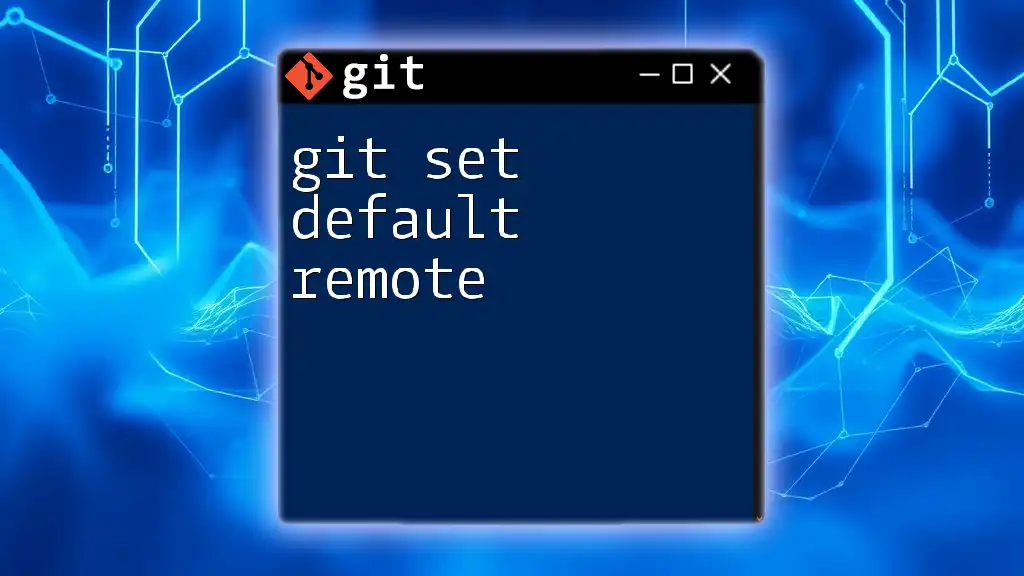
Automate repetitive tasks using scripts. For instance, create a script to set the working directory and load necessary files at the start of your session:
setwd(“~/RProjects/MyProject”)
load(“data/mydata.RData”)This saves time and reduces the chance of errors. (R automation, R scripting tips)
📌 Note: Always test your scripts in a controlled environment before deploying them in production.
Common Pitfalls and How to Avoid Them

Avoid common mistakes like hardcoding absolute paths or forgetting to update the working directory when moving files. Always verify your directory with getwd() before running critical scripts. (R common mistakes, R directory errors)
Checklist for Mastering R Working Directory
- Always check the current working directory with
getwd(). - Use relative paths or the
herepackage for portability. - Organize your project into folders for data, scripts, and outputs.
- Automate directory tasks with scripts to save time.
- Test scripts thoroughly to avoid errors. (R directory checklist, R best practices)
Mastering the R working directory is essential for efficient data analysis and scripting. By following these tips and tricks, you’ll streamline your workflow and avoid common pitfalls. Happy coding! (R working directory tips, R efficiency)
How do I set the working directory in R?
+Use the setwd() function with the desired path. For example: setwd(“/path/to/directory”). (setwd function)
What is the here package in R?
+
The here package helps manage file paths relative to your project root, making scripts more portable. (here package)
How can I list files in the current directory?
+Use the list.files() function to list all files in the current working directory. (list.files function)



